This video is a part of free Accounting Training Courses Singapore, where I show you how to Back up data in xero .
Data backing up in excel comes with numerous handy features that allow users to extract and manipulate data in xero. It also enables users to download bulk data from excel and access it with xero multiple sheets.
Features of xero data backup-
- Sync multiple files – Xero allows users to link more than one file with other. This feature enables users to access multiple data from various files at one place and very easily.
- Get free trial – The 14-day trial version of xero can be download from the quick win development website. The xero model comes with a charge for the Australian users.
- Maintain the safety and secrecy – Syncing data with multiple files in xero does not causes harm to the data or promotes data adulteration. Each time the data is to be synced; a unique code is generated that enables only authorized users to access the data.
How to install and get free trial
Installing the xero data backup software is just a pay of some clicks. To learn how to do this, follow the following mentioned steps –
- Open the website quick win development. On the home screen, click on the option download now. This starts the download instantly.
- When the download is complete, hit on the setup button. A pop up menu appears on the screen. Hit on the run button.
- A set of term and conditions appears. Hit on accept. Another screen opens up that start to download all the files. Another pop up menu appears on the screen asking for confirmation to install the customization. Select the install option.
- Now open, Microsoft excel. Hit on the integration tools option. A pop up menu appears. Fill in the email details to activate trial. Hit on the activate trial option. The 14-day free trial gets activated.
How to authorize the application?
Authorization of the application is an extreme important aspect while backing up data in Xero as it ensures safety of data. To learn how to do this, follow the following mentioned steps –
- After receiving your free trial, Open the Microsoft excel. Notice a change in the tab bar that contains various options.
- Select the integration tools option from there. Then click on the add tab on the left side of the screen. A connection type menu appears. Hit on the public connection option and if required include payroll as well. Click on the continue button.
- A login page for xero appears. Input the login details there and hit login. The my xero page appears. At this page users can authorize their application.
- From the drop down menu select the file that you wish to authorize and hit the authorize button. This will link the two files together
- A code appears on the screen. Copy that code. Now open the excel display page and copy that code. This will link excel to the file select in the previous page.
How to backup data in excel?
To learn how to backup data in excel Follow the following mentioned steps –
- Open the excel display page. Select the samples option from the tab. A drop down menu appears. Click on the others option. Another menu list appears and select the snapshot option from there
- Data papers on the entire screen. The entire data isn’t relevant. Select on the file that was initially synced with the excel and hit on refresh. Select refresh all. A pop up menu appears that asks for confirmation. Hit OK. The entire data will be refreshed one by one.
- The synced data file will now be displayed on the screen which include bank transactions, credit notes and many others
- The entire data can be accessed by scrolling the bar below the screen. To sync this file with another file, simply select add option. A pop up menu appears.
- If need be, include the payroll as well and hit continue. Another screen appears with the authorization pin. Enter the pin in the xero pop up box.
- The authorization page appears. Select the file you wish to sync from the drop down menu list and hit authorize.
- Another authorization code appears. Enter that code in the xero pin box. The screen opens up to excel page. On the right corner, the two files so linked will be displayed. Select the newly synced file from the two files. Hit on refresh and then select refresh all. This will refresh all the contents of the newly synced file and display them on the screen.
Take up XERO learning classes in Singapore!
Xero software comes with many handy features that helps employees to a great deal in lessening the burden of their work and thereby increase their efficiency. To equip your firm with such a helpful software, take up Xero Course Singapore today!
In this video you will learn how to back-up your data from Xero using Quick Excel Integration tool. It has a number of handy features for extracting and manipulating the data from Xero, which includes the ability to download bulk of Excel data to Xero across multiple spreadsheets.
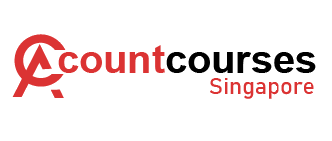
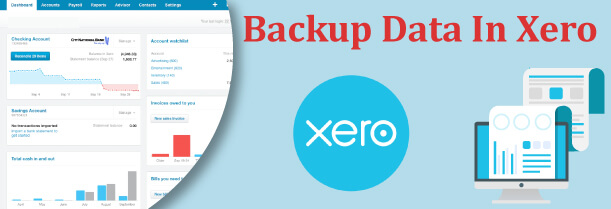
 +65 8421 2824
+65 8421 2824



 Chat With Us
Chat With Us