This video is a part of free Accounting Training Singapore, where I show you how to use Xero Accounting Software for Small Business from the basics.
When the user logs in to xero, they see a menu bar that consist of options such as dashboard, accounts, payroll, reports, advance, contacts and settings. Xero highly takes into account the user status of account user has and in which country it’s been used, depending on which it may give the option of either payroll or advisor option.
Description of various options of XERO!
- PAYROLL- Depending on the type of account and the country, payroll option gives it’s users the options of overview, details of employees, details behind the employees, their pay runs their time sheets and if necessary, access their superannuation.
- REPORTS- REPORTS option helps user access all types of reports. If there are certain reports that need to be used and accessed on a regular basis then the user can put a star beside it to demarcate it.
- CONTACTS – CONTACTS option is used to access the customers and suppliers contacts. Though, by default in xero, all contacts are setup in these categories only but can be changed depending on the choice of users.
Understand the dashboard of XERO!
XERO’S DASHBOARD comprises of various information such as bank account details, payment methods details, master card details, account watch list, money coming in, money going out and many others. This shows the current balance of the accounts and also gives the option to reconcile your statement with the bank. To learn how to work with these options, follow the following mentioned steps –
- On the left-hand side of the display, appears the bank account. This displays the current bank balance in xero as well as the current bank statement. To reconcile your statement, just click on the reconcile button shown just below the statement balance
- To manage your account, just click on the manage account button that shows on the to right corner of the mini dashboard. To tackle other banking issues, click on the go to banking option just above the manage your account option to get there.
- Master card can also be linked to xero. To manage your account there, just click on the manage your account option that shows at the top right corner of the mini dashboard.
- To import your bank statement just click on the link beneath the manage your account option. This will get the bank statement of the card
How to work with ACCOUNTS option XERO
The accounts option of xero represent five different type of options which are bank account, sales, purchases, expenses claim and fixed assets. To understand what work can be done at each option, follow the following mentioned steps –
- The bank account option displays all the bank accounts that have been linked with the xero account. To add another bank account, click on the add bank account option
- A drop down menu appears that show various type of bank accounts that can be linked which are bank account, credit card and PayPal.
- To access the sales dashboard, click on the accounts option at the top and click on sales option. That will open the sales dashboard
- To create a new invoice, just click on the new option. A drop down menu will appear that shows options to create a new invoice, repeat invoice and credit note.
- Select the create a new invoice option and that will open a new invoice format.
How to work with PAYROLL option in xero?
The PAYROLL option is available to users using the Australian version of xero. This option helps to access employee information, check time sheets, pay runs and perform many other tasks. To learn how this function works, follow the following mentioned steps –
- Click on the payroll option in the dashboard of xero. This will open a drop down menu that displays five options which are overview, employees, time sheets, pay runs and superannuation’s.
- To access the overview part, click on overview. This will open the entire overview page that displays the overview of medical practice. It displays various details such as upcoming leaves of employees, pending leaves and many others
- To access the employee’s information, click on the payroll option, and select employees from the drop-down menu.
- To add another employee to the list, click on the add employee option that appears at the right corner of the screen
- To access the details of payments made to the employees, click on payment summary option that appears to the right of the add employee option
- To sort employees, click on sort option and click on active. This will display the names of the employees that are currently active
Learn XERO ACCOUNTING course in Singapore!
Xero holds its importance strong because of its unmatched performance and the capability to make complex work simple. To equip yourself with such fine knowledge, take up a xero course in Singapore.
In this video of this Free Xero Training Singapore, where you will learn basics use of Xero for New User:
This blog is introduction to Xero an overview for new users who’ve likely never used Xero Software before just to give you a little bit explanation about what’s going on in Xero. When you log in to Xero, you can see a menu bar across the top that Probably looks something same to this, dashboard, accounts, payroll, reports, advance, contacts, and settings. depending on what user’s status you have, and depending on what country you set up your Xero file in depends on whether you’ll have access to payroll or whether you’ll have access to adviser options.
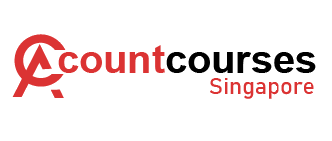

 +65 8421 2824
+65 8421 2824



 Chat With Us
Chat With Us